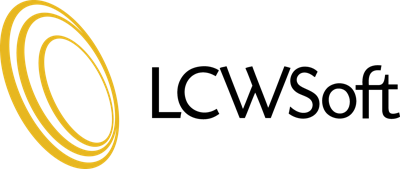The following article explains how to configure your POP3 email account to leave a copy of the message on the mail server. Our shared mail servers support POP3 connections through a third party program like Outlook. When you view your email, the messages are downloaded off the server and onto your local computer. Many third party programs have an option called 'Leave a copy of messages on the server'. This option allows you to download your email to your local computer and leave a copy on the mail server so that you can still view your email through the webmail interface. This option usually needs to be configured manually.
Note: This article contains instructions for the most popular Windows and Mac e-mail clients. Other mail clients can be configured in a similar manner. When available, you may use the option to remove email messages from the mail server after a specified number of days rather than leaving them indefinitely. This keeps your POP3 mail account from reaching its maximum storage capacity. A good setting might be 7 days.
To configure the 'Leave a copy of messages on the server' option, please follow these steps:
For Windows
Windows Live Mail
- Right-click the email account in the left pane and click Properties.
- Click the Advanced tab.
- Select the check box beside Leave a copy of messages on server.
- Click OK.
Windows Mail (Windows Vista)
- Click Tools.
- Click Accounts.
- In the Email subsection, click the email account.
- Click Properties.
- Click the Advanced tab.
- Select the Leave a copy of the message on the server check box.
Microsoft Outlook XP, 2002, and 2003
- Click Tools.
- Click Email Accounts.
- Select View or Change an existing email address, or click the Email tab.
- Select the email account.
- Click Change.
- Click More Settings.
- Click the Advanced tab.
- Select the Leave a copy of the message on the server check box and then click Next.
- Click Finish.
Note: When the check box is cleared, deleted email messages will be permanently removed from the mail account.
Microsoft Outlook 2007
- Click Tools.
- Click Account Settings.
- Click Change.
- Click More Settings.
- Click the Advanced tab.
- Select the Leave a copy of the message on the server check box.
- Click OK.
- Click Next.
- Click Finish.
Note: When this check box is cleared, deleted email messages will be permanently removed from the mail account.
Microsoft Outlook 2010
- Click File.
- Click Account Settings.
- Click Change.
- Click More Settings.
- Click the Advanced tab.
- Select the Leave a copy of the message on the server check box.
- Click OK.
- Click Next.
- Click Finish.
- Click Close.
Note: When this check box is cleared, deleted email messages will be permanently removed from the mail account.
Microsoft Outlook Express and Microsoft Outlook 2000
- Click Tools.
- Click Accounts.
- Click the Mail tab.
- Select the email account.
- Click Properties.
- Click the Advanced tab.
- Select the Leave a copy of the message on the server check box.
Note: When the check box is cleared, deleted email messages will be permanently removed from the mail account.
Microsoft Outlook 97
- Click Tools.
- Click Services.
- Click Internet E-mail.
- Select the email account, and then click Properties.
- Click the Advanced tab.
- Select the Leave a copy of the message on the server check box.
- Click OK.
- Restart Microsoft Outlook 97 to apply the changes.
Note: When the check box is cleared, deleted email messages will be permanently removed from the mail account.
Qualcomm Eudora 7.0 or later
- Click Tools.
- Click Personalities.
- Right-click the email account name, and then click Properties.
- Click the Incoming Mail tab.
- Select the Leave mail on Server check box.
Note: When the check box is cleared, deleted email messages will be permanently removed from the mail account.
Mozilla Thunderbird 1
- Click Tools.
- Click Account Settings.
- Under the account name, click Server Settings.
- Select the Leave messages on server check box.
Note: When the check box is cleared, deleted email messages will be permanently removed from the mail account.
IncrediMail
- Click Tools.
- Click Accounts.
- Select the email account, and then click Properties.
- Click the Advanced tab.
- Select the Leave a copy of messages on server check box.
Note: When the check box is cleared, deleted email messages will be permanently removed from the mail account.
EarthLink Mailbox
- Click Tools.
- Click Settings.
- Click the Accounts tab.
- Select the email account and click Edit.
- Select the Leave messages on the server after downloading check box.
Note: Because EarthLink Mailbox does not provide an option to automatically remove email messages after a certain number of days, the mail account begins to fill up after turning on this option. To remove email messages, click Tools > Settings. Click the Receive tab, then select the Remove message from server when deleted from trash check box.
Netscape 4.5 to 4.7
- Click Edit.
- Click Preferences.
- Under Categories, click the plus (+) sign to expand the options menu, and open the Mail & Newsgroups menu.
- Click Mail Servers.
- In the Incoming Mail Servers section, click Edit.
- In the Mail Server Properties section, click the POP tab.
- Clear the Leave messages on server check box.
Note: When the check box is cleared, deleted email messages will be permanently removed from the mail account.
- Click OK.
- Click OK.
Netscape 6
- Click Tasks.
- Click Mail.
- Click Edit.
- Click Mail/News Account Settings.
- In the window on the left, click Server.
- Clear the Leave messages on server check box.
Note: When the check box is cleared, deleted email messages will be permanently removed from the mail account.
- Click OK.
Netscape 7.2
- In the Edit menu, select the Mail and Newsgroup Account Settings option.
- On the left side, click the Server Settings link.
- Select the Leave messages on server check box.
Internet Mail
- Click Mail.
- Click Options.
- Select the Server tab.
- Click Advanced Settings.
- Clear the Leave a copy of messages on server check box.
- Click OK.
Note: When the check box is cleared, deleted email messages will be permanently removed from the mail account.
GoldMine Premium Edition with GoldSync 8
- Click Tools.
- Click Options.
- Click the E-Mail tab.
- Click Accounts.
- Select the email account, and then click Edit.
- Clear the Auto-delete check box.
Note: There is no option available to leave copies of email messages on the mail account for a specified number of days.
Novell GroupWise email client
- Click Accounts.
- Click Account Options.
- Click the POP3 account name.
- Click Properties.
- Click the Advanced tab.
- Select the Leave A Copy Of Messages On The Server check box.
- Click OK.
- Click Close.
For Macintosh
Microsoft Outlook Express Macintosh Edition 4 and 4.5
- Click File.
- Click Preferences.
- Click the arrow beside Accounts, and then click E-mail.
- Click Advanced.
- Clear the Leave a copy of messages on server check box.
- Click OK.
Note: When the check box is cleared, deleted email messages will be permanently removed from the mail account.
Microsoft Outlook Express Macintosh Edition 5
- Click Tools.
- Click Accounts.
- Click the Mail tab.
- Select the email account, and click Edit.
- Click the Options tab.
- Clear the Leave a copy of messages on server check box.
- Click OK.
Note: When the check box is cleared, deleted email messages will be permanently removed from the mail account.
Microsoft Entourage X
- Click Tools.
- Click Accounts.
- Make sure that the correct email account is highlighted, and then click Edit.
- On the Edit Account screen, click the Options tab.
- Select the Leave a copy of each message on the server check box.
Note: When the check box is cleared, deleted email messages will be permanently removed from the mail account.
Eudora 5 for Macintosh
- Click Special.
- Click Settings.
- Click Checking Mail in the left pane.
- Clear the Leave on server for 'X' days check box.
- Click OK.
Note: When the check box is cleared, deleted email messages will be permanently removed from the mail account.
Netscape 3 for Macintosh
- Click Options.
- Click Mail and News Preferences.
- Click the Servers tab.
- Click the Removed from the server option.
- Click OK.
Netscape 4.05 for Macintosh
- Click Edit.
- Click Preferences.
- In Categories, click Mail & Groups.
- Click Mail Server.
- Clear the Leave messages on server after retrieval check box.
- Click OK.
Note: When the check box is cleared, deleted email messages will be permanently removed from the mail account.
Netscape 4.5 to 4.7 for Macintosh
- Click Edit.
- Click Preferences.
- Under Categories, click Mail & Newsgroups.
- Click Mail Server.
- In the Incoming Mail Servers section, click Edit.
- Click the POP tab in the Mail Server Properties section.
- Clear the check box beside Leave messages on server.
- Click OK.
- Click OK.
Note: When the check box is cleared, deleted email messages will be permanently removed from the mail account.
Mac Mail/Mac OS 10.1
- Click Mail.
- Click Preferences.
- Make sure that the correct address is highlighted, and then click Edit.
- Click the Account Options tab.
- Make sure that the Delete messages from server after downloading check box is not selected.
Note: Mac Mail does not have an option to remove email messages from the mail account after a specified number of days.
Apple Mail on Mac OS X
- Click Mail.
- Click Preferences.
- Click the Accounts tab, and select the appropriate email account.
- Click the Advanced tab.
- Clear the Remove copy from the server after retrieving a message check box.
- Click OK.
- Mail does not have an option to remove email messages from the mail account after a specified number of days.
Microsoft Outlook 2011
- Click Tools.
- Click the Accounts tab, and select the appropriate email account.
- Click the Advanced tab.
- Clear the Leave a copy of each message on server check box.
- Click OK.